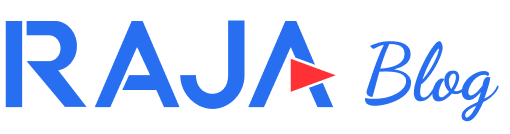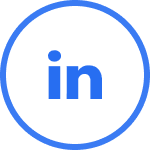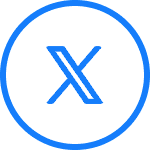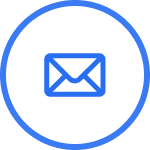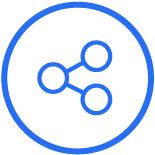Koperty to niezbędne opakowania na listy, ważne dokumenty. Niektórzy działają analogowo i uzupełniają je ręcznie. Jest to jednak pracochłonne zajęcie (każda koperta musi zostać zapisana oddzielnie). Technologia pozwala drukować napisy na kopertach przy pomocy programu Microsoft Word oraz czynnej, sprawnej drukarki – to szczególnie istotne w przypadkach, gdy pracownik biurowy musi w krótkim czasie nadrukować wiele kopert. Jak drukować na kopertach?
Co jest potrzebne do drukowania na kopercie?
Drukowanie na kopertach wymaga obecności tylko trzech przedmiotów – koperty w odpowiednim formacie, komputera lub urządzenia mobilnego z dowolnym edytorem tekstu (najpopularniejszy do Microsoft Word) oraz drukarki (laserowej, atramentowej).
Wiele drukarek jest dostosowanych do drukowania kopert, np. mają miejsce na nie w podajniku. Niektóre modele dysponują także preinstalowaną funkcją druku na kopertach. Sprawa się jednak komplikuje, gdy drukarka (szczególnie starsze wersje) nie ma miejsca na koperty. Można sobie jednak z tym poradzić. Po prostu kopertę trzeba ustawić w odpowiednim miejscu na podajniku. Warto stosować metodę prób i błędów.
Jak drukować na kopercie? Wykorzystaj Microsoft Word
Koperty można stworzyć i wydrukować w najnowszym Microsoft Word 2019.
- W górnym menu Worda (z otwartym plikiem tekstowym) znajduje się zakładka „Korespondencja”. Po kliknięciu w lewym górnym rogu pojawią się dwie opcje: „Etykiety” oraz „Koperty”. Wybierz tę drugą.
- Pojawi się okno z polami do uzupełnienia: „Adres odbiorcy”, „Adres zwrotny”, „Podgląd”, „Podawanie”. Jak drukować adres na kopercie? Pierwszy krok to poprawne wprowadzenie danych. W dolnej części omawianego okna mieści się kilka zakładek. Wśród nich jest pozycja „Opcje”. Kliknij tu, a następnie przejdź w „Opcje kopert”.
- Zwróć uwagę na pole „Rozmiar koperty”. Znajdź w nim opcję, która odpowiada rozmiarowi używanych przez Ciebie kopert. Jeżeli nie ma adekwatnego rozwiązania, przewiń listę w dół i kliknij pozycję „Rozmiar niestandardowy”. Następnie musisz wpisać wymiary koperty w polach „Szerokość” oraz „Wysokość”.
- Wróć do zakładki „Opcje”, gdzie znajduje się druga podzakładka „Opcje drukowania”. Tam sterownik drukarki przekazuje do Microsoft Word informację o prawidłowym sposobie podawania kopert do drukarki (jak należy ułożyć papier w drukarce). Owa wiadomość wyświetlana jest w oknie dialogowym „Opcje kopert”.
- Istnieje kilka metod podawania koperty. Technika określa położenie koperty (po prawej, lewej czy pośrodku) oraz kierunek podawania (krótka czy długa krawędź w stronę drukarki).
- Jak drukować na kopertach? Czy ich prawidłowe ułożenie ma jakiś sens? Otóż tak! Koperta może być ułożona w różny sposób, np. skierowana wierzchem (tu będzie drukowany adres) do góry lub dołu. Jeżeli koperta jest podawana do drukarki krótką krawędzią, najprawdopodobniej będzie trzeba ją obrócić (żeby tekst na przedniej stronie koperty nie został wydrukowany do góry nogami). Wszystkie informacje znajdują się w polu „Opcje kopert”, zilustrowane obrazkami.
- Następnie załaduj kopertę w podajniku drukarki. Wróć do zakładki „Koperty” w Wordzie, wpisz tekst testowy w polu „Adres odbiorcy”, po czym kliknij „Drukuj”. W ten sposób wydrukujesz testową kopertę.
- Jeżeli koperta została wydrukowana poprawnie, zadanie dobiegło praktycznie końca. Po prostu włącz drukowanie i nadrukuj tyle kopert, ile chcesz. Wymienione kroki stanowią odpowiedź na pytanie: „jak wydrukować adres na kopercie w Wordzie”.
- Jeśli natomiast koperta nie została wydrukowana prawidłowo, wykonaj takie kroki jak: aktualizacja sterownika drukarki, sprawdzenie dokumentacji drukarki (czy na pewno dobrze wkładasz koperty do urządzenia), dostosowanie opcji drukowania w oknie „Opcje drukowania”. Po wykonaniu wszystkich czynności spróbuj jeszcze rad wydrukować napis na kopercie. Rób to do skutku – dopóki nie znajdziesz takiej konfiguracji sposobu drukowania na kopercie, by odnieść pożądane rezultaty.
Dodatkowe funkcje w Microsoft Word. Jak drukować na kopertach?
Zastanawiasz się, jak wydrukować adres na kopercie w Wordzie? Przeczytaj kilka następnych porad – mogą się przydać. W polu „Adres zwrotny”, do którego da się dotrzeć przez zakładkę „Koperty”, należy wprowadzić adres zwrotny. Można także użyć wstępnie skonfigurowanego adresu, np. z elektronicznej książki adresowej zainstalowanej na komputerze. Wtedy wystarczy tylko kliknąć „Wstaw adres” i odnaleźć ten pożądany. Jeżeli chcesz zachować adres zwrotny do późniejszego użycia, jednakże nie zamierzasz go umieszczać na kopercie, zaznacz pole „Pomiń”.
Istnieje opcja formatowania tekstu, który znajdzie się na kopercie. Wystarczy po prostu kliknąć określony fragment (prawym przyciskiem myszy), a następnie wybrać pozycję „Czcionka” w menu skrótów.
Wielu nadawców ma dostęp do elektronicznej opłaty pocztowej (można go zdobyć np. gdy zakupisz coś za pomocą usługi internetowej). Możesz dodać tę informację do koperty. W tym celu musisz zainstalować program do obsługi elektronicznej opłaty pocztowej (trzeba się połączyć z witryną Office.com), gdzie będą umieszczone dodatkowe informacje i linki do witryn, które oferują tę opłatę. W Microsoft Word („Koperty”) musisz zaznaczyć pole wyboru „Dodaj elektroniczną opłatę pocztową”. Jeśli chcesz ustawić opcję dotyczące programów związanych z tą usługą, kliknij pozycję „Właściwości elektronicznej opłaty pocztowej”.
Wydrukowana koperta może zostać zapisana do kolejnego użyciu. Wystarczy kliknąć polecenie „Dodaj do dokumentu”, a następnie kartę „Plik” oraz „Zapisz jako” (klasyczny sposób zapisywania dokumentu w Wordzie).
Nie tylko drukowanie na kopercie. Tworzenie etykiet samoprzylepnych w Microsoft Word – powiązana funkcja
Wiedza, jak drukować na kopercie, to nie wszystko. W zakładce „Korespondencja”, mieszczącej się w głównym górnym menu Worda, obok pola „Koperty” znajduje się też pole „Etykiety”. Użytkownicy pakietu Microsoft Office mogą zatem oczekiwać, że uda im się stworzyć funkcjonalną i przejrzystą etykietę samoprzylepną, jaka powinna znaleźć się na przodzie paczki. Pamiętaj jednak, że tradycyjne drukarki (laserowe, atramentowe) nie są w pełni przystosowane do drukowania etykiet – nie tak, jak tzw. drukarki do etykiet. Te nowoczesne urządzenia dzielą się – najczęściej – na drukarki termiczne lub termotransferowe. Każdy rodzaj ma odmienną konstrukcję, mechanizm działania, wygląd, efekty. Nie wiesz, jak wybrać drukarkę do etykiet? Przed podjęciem decyzji skup się na takich parametrach jak:
- sposób łączności,
- obsługiwane rozmiary etykiet,
- technika drukowania etykiet,
- przeznaczenie,
- szybkość wydruku,
- jakość wydruku i rozdzielczość DPI.
Wśród różnorodnego asortymentu RAJA można odnaleźć: drukarki do etykiet (termiczne, termotransferowe, przemysłowe), a także etykiety samoprzylepne, etykiety termotransferowe z perforacją, etykiety magnetyczne, etykiety paletowe do ładunków zbiorczych.
Co jeszcze warto wiedzieć o etykietach?
Etykiety dotyczą nie tylko paczek do wysyłki (tzw. etykiety wysyłkowe z danymi odbiorcy, nadawcy i innymi parametrami). Odpowiednio wydrukowane plakietki lądują również na pudełkach kartonowych, regałach, półkach. Takie etykiety mają za zadanie ułatwić poruszanie się po rozległej przestrzeni magazynowej, gdzie wyjątkowo liczy się ład i porządek. Jeśli chcesz dowiedzieć się więcej, koniecznie poznaj najlepsze sposoby na etykietowanie kartonów w magazynie.
Wracając do etykiet wysyłkowych, dotychczas musiały one zostać wydrukowane na papierze, a następnie naklejone na przesyłkę. O tym, czy i jak wysłać paczkę bez etykiety, nikt jeszcze nie myślał. Wszystko zmieniło się wraz z nadejściem nowych technologii, wykorzystywanych przez poszczególne firmy kurierskie – a dokładniej mówiąc, przewoźnika InPost. Wysłanie paczki bez etykiety jest możliwe przy użyciu aplikacji InPost Mobile. Nadawca, po nadaniu i opłaceniu przesyłki, otrzymuje na swój telefon komórkowy 9-cyfrowy kod nadania oraz Kod QR. Podając te dane, jest w stanie wysłać paczkę bez etykiety do wybranego miejsca.
Każdy pracownik firmy e-commerce powinien mieć wiedzę, jak drukować na kopercie oraz jak wydrukować etykiety wysyłkowe (i nie tylko).